If you're concerned about online privacy and want a browser that prioritizes keeping your personal information safe, DuckDuckGo is an excellent choice. Known for its strong privacy features, DuckDuckGo has become a popular option for those looking to browse the internet without being tracked. If you're using Windows 11 and want to download DuckDuckGo Browser for your PC, follow this simple guide to get started.
Why Choose DuckDuckGo Browser?
Before diving into the steps, it's important to understand why DuckDuckGo Browser is worth considering. Unlike other browsers, DuckDuckGo doesn't track your online activities or sell your data to third parties. It offers a clean and user-friendly interface with robust privacy tools, including blocking third-party trackers and enforcing encryption wherever possible. These features make DuckDuckGo a go-to browser for privacy-conscious users.
Step-by-Step Guide: How To Download DuckDuckGo Browser For PC Windows 11
Downloading and installing DuckDuckGo Browser on your Windows 11 PC is straightforward. Follow the steps below:
Step 1: Open Your Current Browser
To start, open any web browser installed on your PC. This could be Microsoft Edge, Google Chrome, Mozilla Firefox, or any other browser you prefer.
Step 2: Visit the Official DuckDuckGo Website
In the address bar, type "duckduckgo.com" and press Enter. This will take you to the official DuckDuckGo homepage. It's crucial to download the browser from the official website to ensure you're getting the authentic version.
Step 3: Navigate to the DuckDuckGo Browser Download Page
Once you're on the DuckDuckGo homepage, look for a link or button that says "Download" or "Get Our Browser." Click on this link to proceed to the download page specifically designed for DuckDuckGo Browser.
Step 4: Choose the Windows 11 Version
On the download page, you'll find different options for various operating systems. Since you're using Windows 11, ensure you select the option that says "Windows 11" or "Windows." DuckDuckGo is optimized for Windows 11, so selecting the correct version is essential.
Step 5: Download the Installer
Click the "Download" button to begin downloading the DuckDuckGo Browser installer for Windows 11. Depending on your internet speed, this might take a few moments.
Step 6: Run the Installer
Once the download is complete, navigate to your Downloads folder and locate the DuckDuckGo Browser installer file. It will typically have a ".exe" extension. Double-click on the installer file to run it. "Duckduckgo Browser Download For PC Windows 11"
Step 7: Follow the Installation Instructions
The DuckDuckGo Browser installer will guide you through the installation process. You may need to agree to the terms and conditions and choose an installation location. Follow the on-screen instructions, and click "Install" when you're ready.
Step 8: Complete the Installation
The installation process will take a few minutes. Once it's complete, you'll see a confirmation message. Click "Finish" to exit the installer.
Step 9: Launch DuckDuckGo Browser
After installation, you can find the DuckDuckGo Browser icon on your desktop or in the Start menu. Click on the icon to launch the browser. Upon the first launch, you'll have the option to import bookmarks and settings from your previous browser, customize your privacy settings, and set DuckDuckGo as your default browser if desired.
Additional Tips for Using DuckDuckGo Browser on Windows 11
Now that you've successfully downloaded and installed DuckDuckGo Browser on your Windows 11 PC, here are a few additional tips to help you make the most of it:
-
Customize Your Privacy Settings: DuckDuckGo Browser offers various privacy settings that allow you to control how websites track your data. Explore these settings to ensure your browsing experience is as private as possible.
-
Set DuckDuckGo as Your Default Search Engine: DuckDuckGo Browser uses the DuckDuckGo search engine by default, which does not track your searches. If you're using another browser, consider setting DuckDuckGo as your default search engine for a more private search experience.
-
Regularly Update the Browser: To maintain optimal security and performance, keep your DuckDuckGo Browser updated. The browser will usually prompt you when updates are available.
Conclusion
Download DuckDuckGo Browser for PC Windows 11 is a simple process that can significantly enhance your online privacy. By following the steps outlined in this guide, you'll be able to quickly and easily install the browser and start enjoying a more secure browsing experience. Whether you're concerned about online tracking or just want a clean, user-friendly browser, DuckDuckGo offers a reliable solution for Windows 11 users.
Remember, privacy is essential in today's digital world, and choosing the right browser is a crucial step toward protecting your personal information. So, take control of your online privacy with DuckDuckGo Browser on your Windows 11 PC.
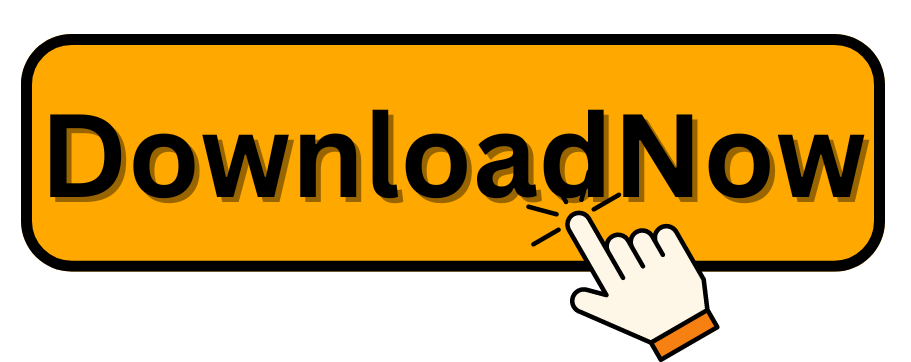.png)